
IN THAT BOX WAS GHOST DRIVER
Click “ Search automatically for updated driver software.” on the prompt screen.
IN THAT BOX WAS GHOST UPDATE
IN THAT BOX WAS GHOST DRIVERS
Outdated display drivers can also trigger this issue. If you are still facing the issue, try updating your display drivers. This will reset the Windows Search feature and hopefully fix the ghost box issue.Next, type the following command into PowerShell and press Enter: Get-AppxPackage -AllUsers | Foreach.Then, type “ PowerShell” into the Run dialogue box and press Enter.To do this, press the Windows + R keys simultaneously on your keyboard to open the Run dialogue box.Resetting the search feature will fix any issues, and the ghost box issue should also disappear. You can try resetting the Windows Search feature if the above solutions don’t work. This should hopefully help you get rid of the ghost box issue permanently.Return to the same settings on the next startup and turn the Search toggle ON.Turn OFF the switch next to the Search toggle option and restart your computer.Now, expand the “ Taskbar items” option.Select “ Taskbar Settings” from the menu.Several users have successfully resolved the ghost box issue after applying this solution. You can also try to disable and re-enable the search toggle. Solution 4: Disable and Re-Enable the Search Feature Once found, right-click on it and select “ Disable.”.Note: If you cannot find MiniSearchHost, expand the “ Details” section, and you will find it there.Then, under the “ Processes” tab, find “ MiniSearchHost.”.Many users have reportedly solved the ghost box issue only by disabling MiniSearchHost. Click on “ Restart” at the bottom-right corner of the Task Manager window and see if that fixes the issue.ĭisabling MiniSearchHost can also fix the ghost box issue on Windows 11.Then, under the “ Processes” tab, find and select “ Windows Explorer.“.Press Ctrl + Shift + Esc keys simultaneously on your keyboard to open the Task Manager.
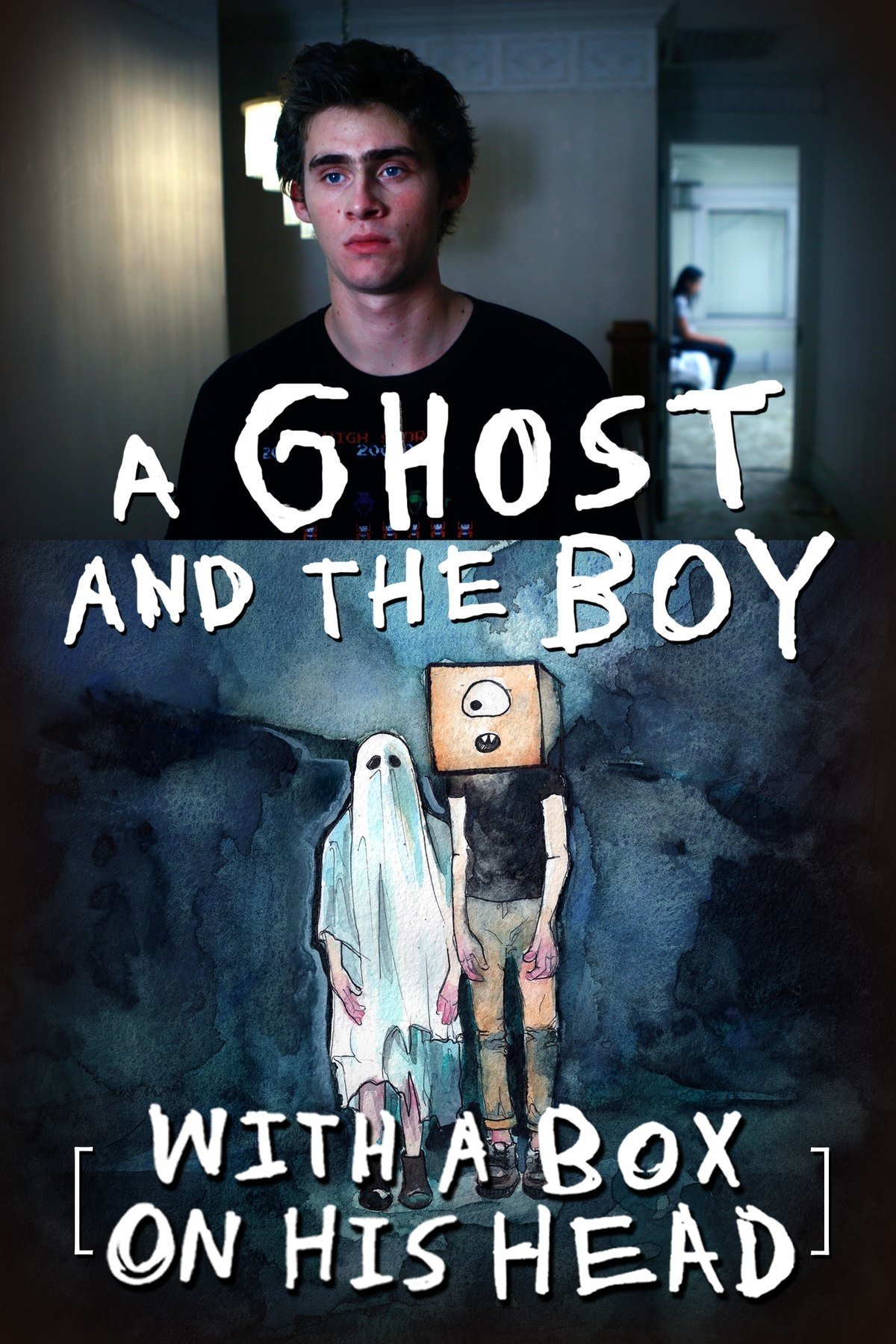
Resetting the Windows Explorer process can often fix this error temporarily. If the above solution doesn’t work, you can try resetting the Windows Explorer process. Solution 2: Reset Windows Explorer Process This will refresh the Windows Explorer process and hopefully fix the issue. If restarting doesn’t work, try signing out of your account and back in.

Follow the instructions carefully to fix the ghost box issue on your Windows 11 machine. It can be fixed by simple troubleshooting. The ghost box issue is a widespread issue on Windows 11. Ways to Fix Ghost Box Issue on Windows 11


 0 kommentar(er)
0 kommentar(er)
